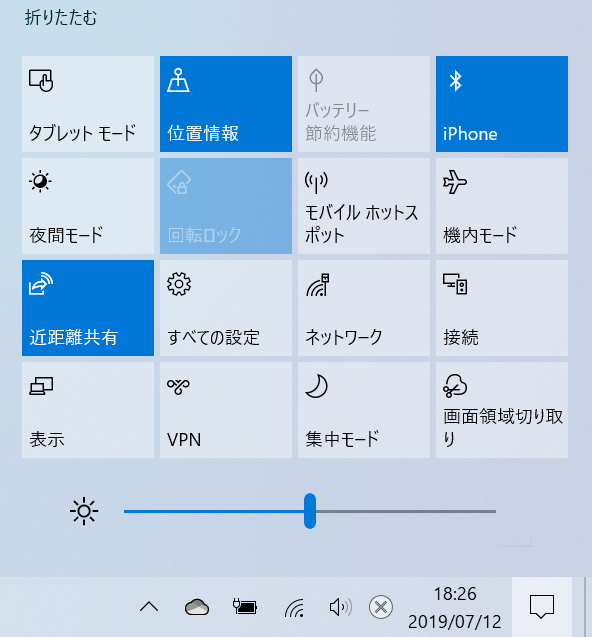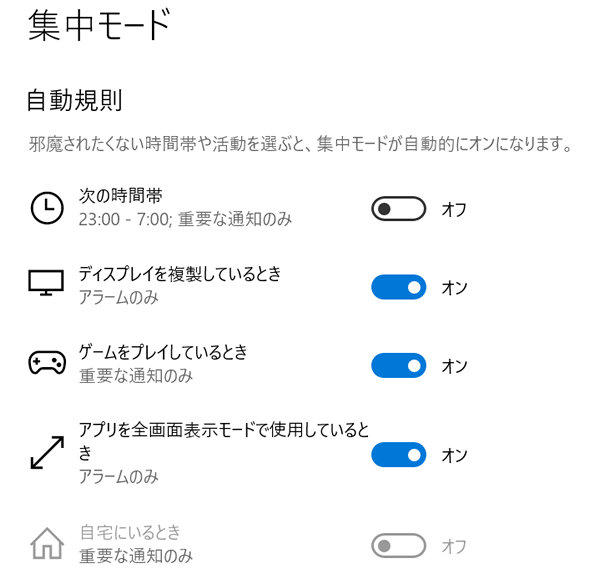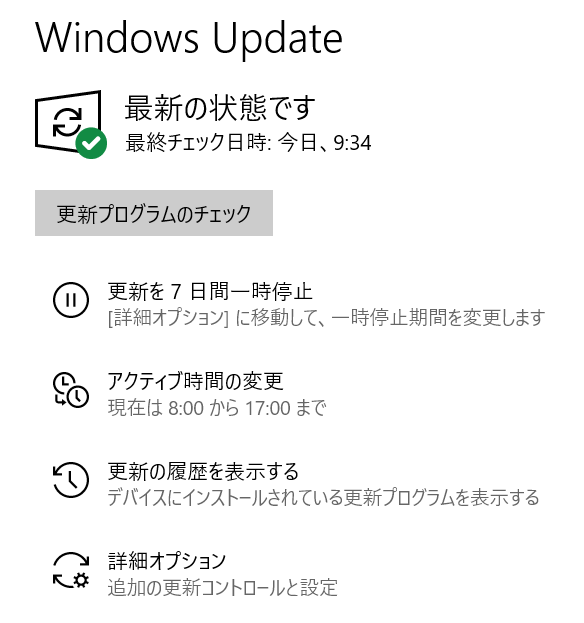2015年7月のリリースから丸4年が経ち、その間に7回のアップデートが行われたWindows10。本年5月21日に一般公開された最新版・May 2019 Update(バージョン1903、通称19H1)の新機能やOctober 2018 Updateからの変更点の一部を紹介します。
「ライト」テーマの提供
ダークモードが主流のなか、白いタスクバーが新鮮に感じる、Windows 10に新しく備わったテーマ「ライト」。May 2019 Updateをクリーンインストールした人以外は、[個人用設定]→[テーマ]で「テーマの変更」にある[Windows(ライト)]を選択。スタートメニューやアクションセンターもすべて白基調に。
図1 「テーマの変更」画面で[Windows(ライト)]を選択。[個人用設定]→[色]の「色を選択する」で[カスタム]を選ぶと、タスクバーなどの基本部分は黒モード、エクスプローラーやアプリの画面などは白モードと、カラー設定をカスタマイズすることも可能
![図1 「テーマの変更」画面で[Windows(ライト)]を選択。[個人用設定]→[色]の「色を選択する」で[カスタム]を選ぶと、タスクバーなどの基本部分は黒モード、エクスプローラーやアプリの画面などは白モードと、カラー設定をカスタマイズすることも可能 図1 「テーマの変更」画面で[Windows(ライト)]を選択。[個人用設定]→[色]の「色を選択する」で[カスタム]を選ぶと、タスクバーなどの基本部分は黒モード、エクスプローラーやアプリの画面などは白モードと、カラー設定をカスタマイズすることも可能](//image.gihyo.co.jp/assets/images/dennou/2019/197/thumb/TH800_197-h1-01.png) 図2 [Windows(ライト)]ではスタートメニューも、より明るいイメージに変更された
図2 [Windows(ライト)]ではスタートメニューも、より明るいイメージに変更された
![図2 [Windows(ライト)]ではスタートメニューも、より明るいイメージに変更された 図2 [Windows(ライト)]ではスタートメニューも、より明るいイメージに変更された](//image.gihyo.co.jp/assets/images/dennou/2019/197/thumb/TH800_197-h1-02.png)
検索ボックスとCortanaの分離
Windows 10の目玉だったCortana(コルタナ)が、検索ボックスから独立した機能になりました。さまざまな作業を手助けしてくれる音声アシスタントですが、オフィスのデスクで使いにくさを感じていた人には、分離して検索ボックスの使い勝手が良くなります。
図3 Cortanaが起動しないため、素早い検索ができるように。タスクバーを右クリックして[Cortanaのボタンを表示する]のチェックを外せば、さらにツールバーをすっきりさせることもできる
![図3 Cortanaが起動しないため、素早い検索ができるように。タスクバーを右クリックして[Cortanaのボタンを表示する]のチェックを外せば、さらにツールバーをすっきりさせることもできる 図3 Cortanaが起動しないため、素早い検索ができるように。タスクバーを右クリックして[Cortanaのボタンを表示する]のチェックを外せば、さらにツールバーをすっきりさせることもできる](//image.gihyo.co.jp/assets/images/dennou/2019/197/thumb/TH800_197-h1-03.png)
使い勝手の小さなカイゼン
ちょっとしたひと手間が省けると操作も快適になります。内部モニターの明るさをさらに手軽に、かつ細やかに調節できるようになりました。また、集中モードには新しい自動規則の追加が行われました。
図4 ノートPCなどの内部モニターであれば、アクションセンターを開いてスライダーを動かすだけで、モニターの明るさを調整できる。調整のコントロールも0〜100まで一段階ずつ設定可能。外付けのモニターの場合、スライダーは表示されない
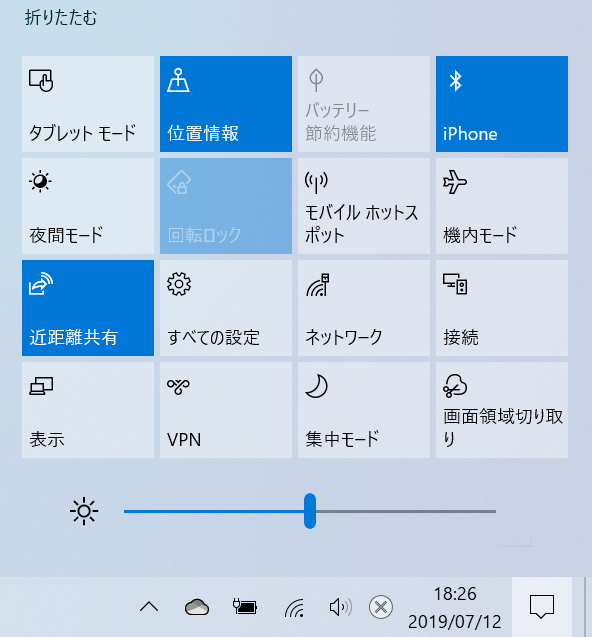 図5 集中モードの自動規則に「アプリを全画面表示モードで使用しているとき」が追加された。細やかな設定を選択できるため、自動的にオン状態になる集中モードをさらに効率よく活用できる
図5 集中モードの自動規則に「アプリを全画面表示モードで使用しているとき」が追加された。細やかな設定を選択できるため、自動的にオン状態になる集中モードをさらに効率よく活用できる
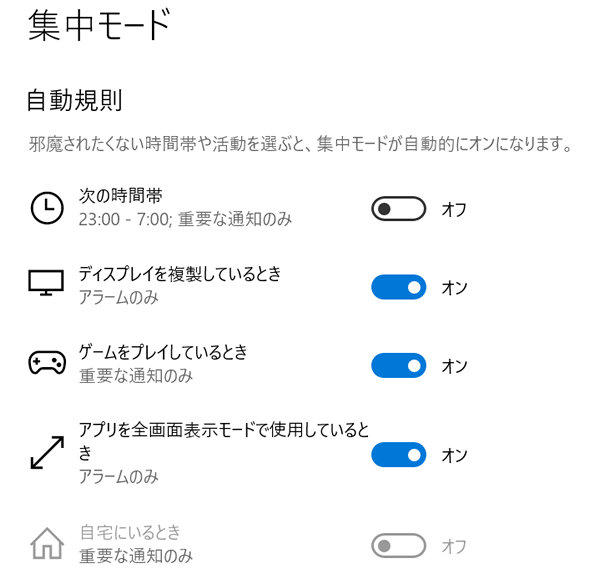
Windowsアップデートの改良
Windows 10 Homeエディションでも7日間、アップデートを遅延できるようになりました。これで作業中の急な更新と再起動に時間を奪われることもなくなり、都合のよいときにアップデートを実行することができるようになります。
図6 Pro以上のエディションにしか備わっていなかった「更新を7日間一時停止」設定。Homeユーザーもアップデートのタイミングを自由にコントロールできる
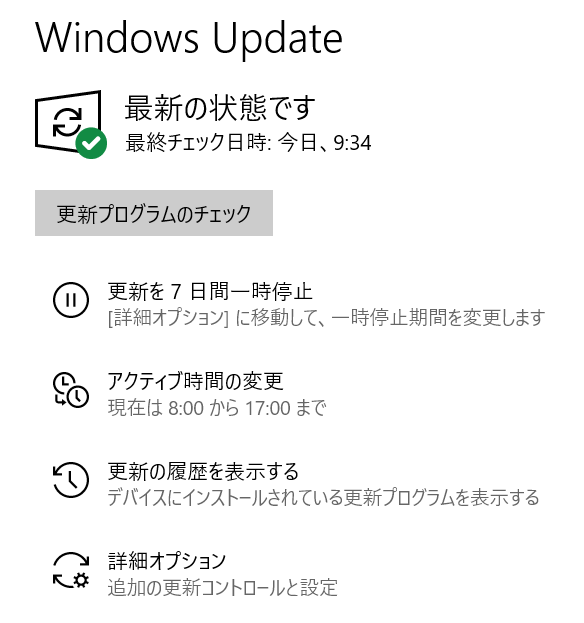
他にも「フォント管理の変更」「絵文字入力の強化」「Windows Insider Programの設定ページの変更」など、既存機能が改良され操作性が向上したWindows 10 May 2019 Update。ぜひアップデートして体感してください。
![図1 「テーマの変更」画面で[Windows(ライト)]を選択。[個人用設定]→[色]の「色を選択する」で[カスタム]を選ぶと、タスクバーなどの基本部分は黒モード、エクスプローラーやアプリの画面などは白モードと、カラー設定をカスタマイズすることも可能 図1 「テーマの変更」画面で[Windows(ライト)]を選択。[個人用設定]→[色]の「色を選択する」で[カスタム]を選ぶと、タスクバーなどの基本部分は黒モード、エクスプローラーやアプリの画面などは白モードと、カラー設定をカスタマイズすることも可能](http://image.gihyo.co.jp/assets/images/dennou/2019/197/thumb/TH800_197-h1-01.png)
![図2 [Windows(ライト)]ではスタートメニューも、より明るいイメージに変更された 図2 [Windows(ライト)]ではスタートメニューも、より明るいイメージに変更された](http://image.gihyo.co.jp/assets/images/dennou/2019/197/thumb/TH800_197-h1-02.png)
![図3 Cortanaが起動しないため、素早い検索ができるように。タスクバーを右クリックして[Cortanaのボタンを表示する]のチェックを外せば、さらにツールバーをすっきりさせることもできる 図3 Cortanaが起動しないため、素早い検索ができるように。タスクバーを右クリックして[Cortanaのボタンを表示する]のチェックを外せば、さらにツールバーをすっきりさせることもできる](http://image.gihyo.co.jp/assets/images/dennou/2019/197/thumb/TH800_197-h1-03.png)
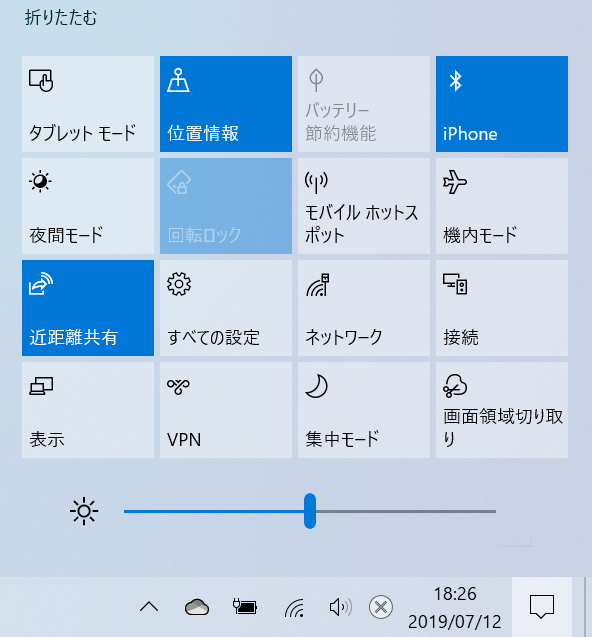
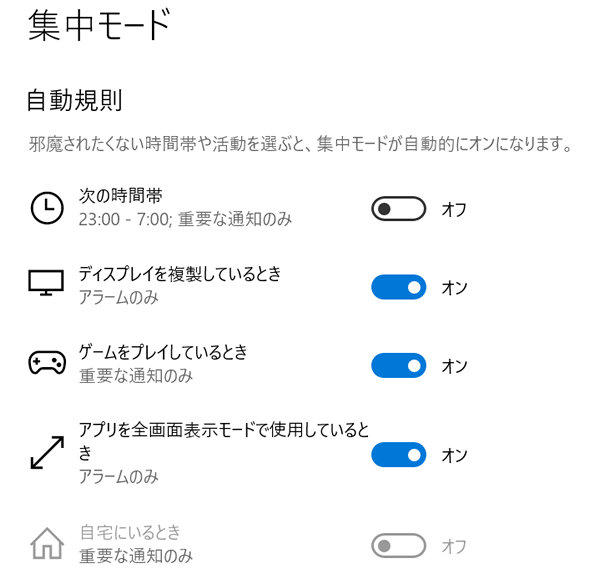
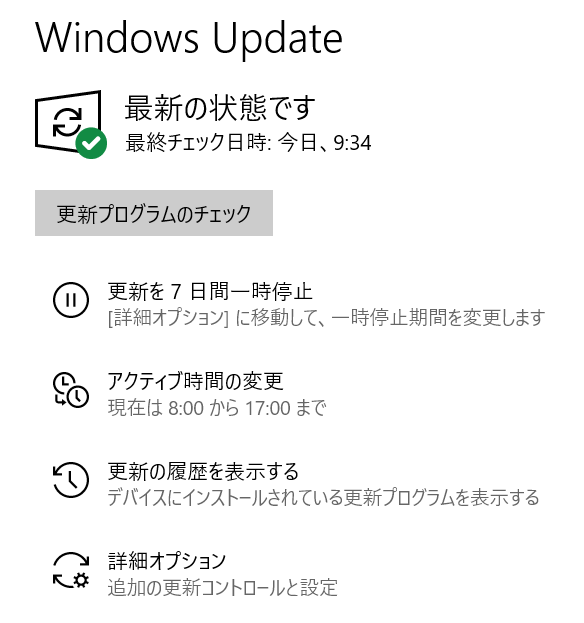
![図1 「テーマの変更」画面で[Windows(ライト)]を選択。[個人用設定]→[色]の「色を選択する」で[カスタム]を選ぶと、タスクバーなどの基本部分は黒モード、エクスプローラーやアプリの画面などは白モードと、カラー設定をカスタマイズすることも可能 図1 「テーマの変更」画面で[Windows(ライト)]を選択。[個人用設定]→[色]の「色を選択する」で[カスタム]を選ぶと、タスクバーなどの基本部分は黒モード、エクスプローラーやアプリの画面などは白モードと、カラー設定をカスタマイズすることも可能](http://image.gihyo.co.jp/assets/images/dennou/2019/197/thumb/TH800_197-h1-01.png)
![図2 [Windows(ライト)]ではスタートメニューも、より明るいイメージに変更された 図2 [Windows(ライト)]ではスタートメニューも、より明るいイメージに変更された](http://image.gihyo.co.jp/assets/images/dennou/2019/197/thumb/TH800_197-h1-02.png)
![図3 Cortanaが起動しないため、素早い検索ができるように。タスクバーを右クリックして[Cortanaのボタンを表示する]のチェックを外せば、さらにツールバーをすっきりさせることもできる 図3 Cortanaが起動しないため、素早い検索ができるように。タスクバーを右クリックして[Cortanaのボタンを表示する]のチェックを外せば、さらにツールバーをすっきりさせることもできる](http://image.gihyo.co.jp/assets/images/dennou/2019/197/thumb/TH800_197-h1-03.png)