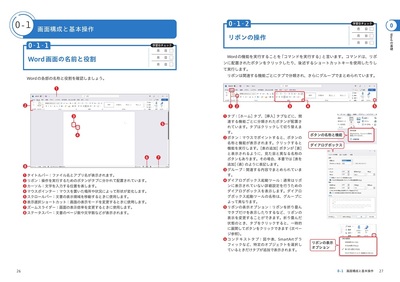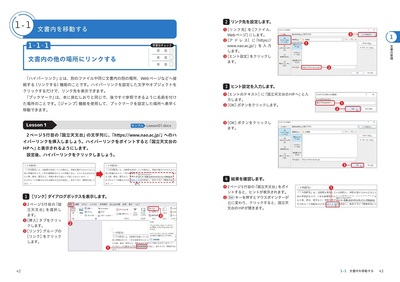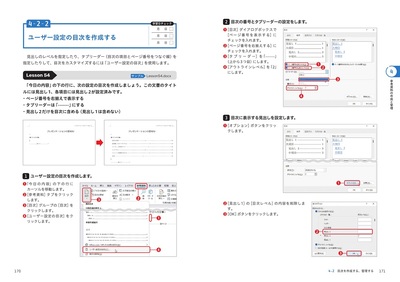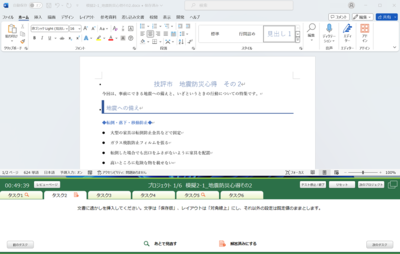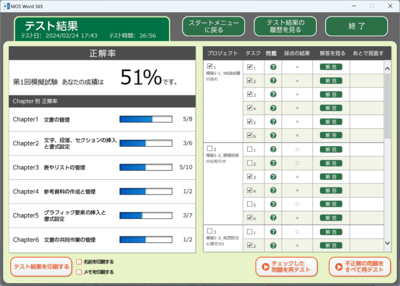概要
MOS Word 365の参考書&問題集です。公式の出題範囲をもとにした構成なので,必要な知識が全部わかります。またパソコンの操作が不安な人のために,文字入力やWordの基本操作の方法も解説します。はじめてWordを扱う人でも安心して学習できます。
付録としてパソコン上で利用できるアプリを無料でダウンロードしていただけます。アプリでは5回分の模擬試験に挑戦可能。実際の試験と同様の機能が再現されているので,本番さながらの環境で練習できます。この一冊を使い込み,MOSの合格,そしてできる社会人に相応しいWordのスキルを身につけましょう!
※模擬問題アプリの提供は2024年4月を予定しています。
こんな方におすすめ
- MOS Word 365を受験する人
- Wordの知識をしっかり身につけて受験したい人
サポート
ダウンロード
本書の付属のアプリをご利用いただけます。下記より圧縮ファイル形式(zip)のファイルをダウンロードしたうえで,ファイル内のインストーラーを起動してご利用ください。
(2025年5月8日更新)
正誤表
本書の以下の部分に誤りがありました。ここに訂正するとともに,ご迷惑をおかけしたことを深くお詫び申し上げます。
P.122 第2章練習問題【8】
模擬試験アプリ 第1回模擬試験 成績表 採点結果の詳細
| 誤 |
| プロジェクト | タスク | 採点結果 | 書籍の該当箇所番号 | タイトル |
|---|
| 11 | 1 | | 2-1-2 | 文字列を置換する | | ︙ | | 1 | 5 | | 3-3-5 | リストの番号を振り直す、自動的に振る | | 1 | 6 | | 2-2-4 | インデントを設定する |
|
|---|
| 正 |
| プロジェクト | タスク | 採点結果 | 書籍の該当箇所番号 | タイトル |
|---|
| 1 | 1 | | 2-1-2 | 文字列を置換する | | ︙ | | 1 | 5 | | 2-2-4 | インデントを設定する | | 1 | 6 | | 3-3-5 | リストの番号を振り直す、自動的に振る |
|
|---|
P.83 手順【2】①
Wordのバージョンによっては「不足オブジェクトの説明」と表示されます。
P.108 Lesson29の問題文1行目
P.112 手順【1】③
[フォント]グループの[すべての書式をクリア]の正しい位置はこちらです。

P.158 第3章練習問題【4】
別冊P.2 第1章練習問題【13】⑤
Wordのバージョンによっては「不足オブジェクトの説明」と表示されます。
別冊P.8 第1回模擬試験プロジェクト2【3】②
| 誤 |
②[レイアウト]タブをクリックします。 |
|---|
| 正 |
②(右端の)[レイアウト]タブをクリックします。 |
|---|
別冊P.9 第1回模擬試験プロジェクト2【4】②
| 誤 |
②[レイアウト]タブをクリックします。 |
|---|
| 正 |
②(右端の)[レイアウト]タブをクリックします。 |
|---|
別冊P.9 第1回模擬試験プロジェクト3【4】②
| 誤 |
②[レイアウト]タブをクリックします。 |
|---|
| 正 |
②(右端の)[レイアウト]タブをクリックします。 |
|---|
別冊P.9 第1回模擬試験プロジェクト3【5】②
| 誤 |
②[レイアウト]タブをクリックします。 |
|---|
| 正 |
②(右端の)[レイアウト]タブをクリックします。 |
|---|
別冊P.10 第1回模擬試験プロジェクト3【6】③
| 誤 |
③[レイアウト]グループの[その他]をクリックします。 |
|---|
| 正 |
③[レイアウト]グループの[レイアウトの変更]をクリックします。 |
|---|
別冊P.10 第1回模擬試験プロジェクト4【2】②
| 誤 |
②[レイアウト]タブをクリックします。 |
|---|
| 正 |
②(右端の)[レイアウト]タブをクリックします。 |
|---|
別冊P.10 第1回模擬試験プロジェクト4【5】③
| 誤 |
③[書式番号]を[①,②,③…]にします。 |
|---|
| 正 |
③[番号書式]を[①,②,③…]にします。 |
|---|
別冊P.12 第2回模擬試験プロジェクト1【3】②
| 誤 |
②[レイアウト]タブをクリックします。 |
|---|
| 正 |
②(右端の)[レイアウト]タブをクリックします。 |
|---|
別冊P.13 第2回模擬試験プロジェクト2【5】②
| 誤 |
②[レイアウト]タブをクリックします。 |
|---|
| 正 |
②(右端の)[レイアウト]タブをクリックします。 |
|---|
別冊P.14 第2回模擬試験プロジェクト2【6】④
| 誤 |
④[レイアウト]タブをクリックします。 |
|---|
| 正 |
④(右端の)[レイアウト]タブをクリックします。 |
|---|
別冊P.14 第2回模擬試験プロジェクト2【6】⑥
| 誤 |
⑥2列目と3列目の同じ列幅になります。 |
|---|
| 正 |
⑥2列目と3列目が同じ列幅になります。 |
|---|
別冊P.14 第2回模擬試験プロジェクト2【8】④
| 誤 |
④[移動先]を[ブックマーク]を設定します。 |
|---|
| 正 |
④[移動先]を[ブックマーク]に設定します。 |
|---|
別冊P.14 第2回模擬試験プロジェクト3【4】⑦
| 誤 |
⑦[図形の書式]タブをクリックします。 |
|---|
| 正 |
⑦[図の形式]タブをクリックします。 |
|---|
別冊P.16 第2回模擬試験プロジェクト5【3】②
| 誤 |
②[レイアウト]タブをクリックします。 |
|---|
| 正 |
②(右端の)[レイアウト]タブをクリックします。 |
|---|
別冊P.17 第2回模擬試験プロジェクト6【2】②
| 誤 |
②[レイアウト]タブをクリックします。 |
|---|
| 正 |
②(右端の)[レイアウト]タブをクリックします。 |
|---|
別冊P.17 第2回模擬試験プロジェクト6【5】
| 誤 |
①長靴の図を選択します。
②[図の形式]タブをクリックします。
③[調整]グループの[背景の削除]をクリックします。
④[保持する領域としてマーク]をクリックします。
⑤長靴の輪郭をなぞるようにドラッグします。
⑥[背景の削除を終了して、変更を保持する](変更を保持)をクリックします。必要があれば④~⑤を繰り返します。
⑦背景が削除されます。 |
|---|
| 正 |
①長靴の図を選択します。
②[図の形式]タブをクリックします。
③[調整]グループの[背景の削除]をクリックします。必要があれば[保持する領域としてマーク]をクリックし、長靴の輪郭をなぞるようにドラッグして削除する部分を調整します。
④[背景の削除を終了して、変更を保持する](変更を保持)をクリックします。
⑤背景が削除されます。 |
|---|
別冊P.18 第3回模擬試験プロジェクト1【1】②
| 誤 |
②[レイアウト]タブをクリックします。 |
|---|
| 正 |
②(右端の)[レイアウト]タブをクリックします。 |
|---|
別冊P.18 第3回模擬試験プロジェクト1【2】②
| 誤 |
②[レイアウト]タブをクリックします。 |
|---|
| 正 |
②(右端の)[レイアウト]タブをクリックします。 |
|---|
別冊P.19 第3回模擬試験プロジェクト2【5】②
| 誤 |
②[レイアウト]タブをクリックします。 |
|---|
| 正 |
②(右端の)[レイアウト]タブをクリックします。 |
|---|
別冊P.22 第3回模擬試験プロジェクト6【7】
| 誤 |
①{F12}キーを押します。
②[ファイル名]に「自転車の交通ルール」と入力します。
③[ファイルの種類]を[PDF]に変更します。
④[発行後にファイルを開く]のチェックを外します。
⑤[保存]ボタンをクリックします。 |
|---|
| 正 |
①{F12}キーを押します。
②[設問]フォルダーに移動します。
③[ファイル名]に「自転車の交通ルール」と入力します。
④[ファイルの種類]を[PDF]に変更します。
⑤[発行後にファイルを開く]のチェックを外します。
⑥[保存]ボタンをクリックします。 |
|---|
別冊P.23 第4回模擬試験プロジェクト1【3】
| 誤 |
⑩[右上]をクリックします。
⑫[レイアウトオプション]をクリックします。
⑬[四角形]をクリックします。
⑭見出し「蜂」の内容文の右側へ移動します。
⑮3Dモデルが挿入・編集されます。 |
|---|
| 正 |
⑩[右上]をクリックします。
⑪[レイアウトオプション]をクリックします。
⑫[四角形]をクリックします。
⑬見出し「蜂」の内容文の右側へ移動します。
⑭3Dモデルが挿入・編集されます。 |
|---|
別冊P.23 第4回模擬試験プロジェクト1【4】①
| 誤 |
①1ページ上部の青い枠内にカーソルを移動します。 |
|---|
| 正 |
①見出し「焚火」の上の枠内にカーソルを移動します。 |
|---|
別冊P.23 第4回模擬試験プロジェクト1【6】③
| 誤 |
③[キャンプの楽しみ]と入力します。 |
|---|
| 正 |
③「キャンプの楽しみ」と入力します。 |
|---|
別冊P.24 第4回模擬試験プロジェクト2【2】②
| 誤 |
②[レイアウト]タブをクリックします。 |
|---|
| 正 |
②(右端の)[レイアウト]タブをクリックします。 |
|---|
別冊P.24 第4回模擬試験プロジェクト2【2】④
| 誤 |
④[既定のセルの余白]の[上]に「0.5」、[下]に「0.5」に、[左]に「1.5」、右に「1.5」を設定します。 |
|---|
| 正 |
④[既定のセルの余白]の[上]に「0.5」、[下]に「0.5」、[左]に「1.5」、[右]に「1.5」を設定します。 |
|---|
別冊P.24 第4回模擬試験プロジェクト2【4】②
| 誤 |
②[レイアウト]タブをクリックします。 |
|---|
| 正 |
②(右端の)[レイアウト]タブをクリックします。 |
|---|
別冊P.25 第4回模擬試験プロジェクト4【2】②
| 誤 |
②[レイアウト]タブをクリックします。 |
|---|
| 正 |
②(右端の)[レイアウト]タブをクリックします。 |
|---|
別冊P.25 第4回模擬試験プロジェクト4【3】②
| 誤 |
②[レイアウト]タブをクリックします。 |
|---|
| 正 |
②(右端の)[レイアウト]タブをクリックします。 |
|---|
別冊P.26 第4回模擬試験プロジェクト4【5】①
| 誤 |
①34行目(「PETがん検診 ご優待券」の上の上の行)の行頭にカーソルを移動します。 |
|---|
| 正 |
①34行目(「PETがん検診 ご優待券」の2つ上の行)の行頭にカーソルを移動します。 |
|---|
別冊P.26 第4回模擬試験プロジェクト4【6】
| 誤 |
⑥[余白]タブをクリックします。
⑦[余白]の[上]を「10」、[下]を「10」、[左]を「15」、[右]を「15」に設定します。
⑧[印刷の向き]を[横]に設定します。
⑨[OK]ボタンをクリックします。 |
|---|
| 正 |
⑥[余白]タブをクリックします。
⑦[印刷の向き]を[横]に設定します。
⑧[余白]の[上]を「10」、[下]を「10」、[左]を「15」、[右]を「15」に設定します。
⑨[OK]ボタンをクリックします。 |
|---|
別冊P.26 第4回模擬試験プロジェクト5【2】⑱
| 誤 |
⑱見出し以外の「リラックス」の文字列に書式が設定されます。 |
|---|
| 正 |
⑱見出し以外の「ストレス」の文字列に書式が設定されます。 |
|---|
別冊P.27 第4回模擬試験プロジェクト5【3】③
| 誤 |
③同様に{Ctrl}キーを押しながら「★よく笑う」「★ストレスを溜めない」「★体温を上げる」「★バランスの良い食事」を選択します。 |
|---|
| 正 |
③同様に{Ctrl}キーを押しながら「★よく笑う」「★ストレスを溜めない」「★体温を上げる」「★バランスの良い食事」の下の内容文を選択します。 |
|---|
別冊P.28 第5回模擬試験プロジェクト1【1】⑦
| 誤 |
⑦24行目の「続いて6位~10位!」をドラッグします。 |
|---|
| 正 |
⑦14行目の「続いて6位~10位!」をドラッグします。 |
|---|
別冊P.28 第5回模擬試験プロジェクト1【5】
| 誤 |
①{F12}キーを押します。
②[ファイル名]に「文房具ランキング」と入力します。
③[ファイル形式]を[PDF]に変更します。
④[発行後にファイルを開く]にチェックを入れます。
⑤[保存]ボタンをクリックします。
⑥開いたPDFファイルを閉じます。 |
|---|
| 正 |
①{F12}キーを押します。
②保存先を[設問]フォルダーに変更します。
③[ファイル名]に「文房具ランキング」と入力します。
④[ファイル形式]を[PDF]に変更します。
⑤[発行後にファイルを開く]にチェックを入れます。
⑥[保存]ボタンをクリックします。
⑦開いたPDFファイルを閉じます。 |
|---|
別冊P.29 第5回模擬試験プロジェクト2【3】⑤
| 誤 |
⑤「■お仕事について」の行頭にカーソルを移動します。 |
|---|
| 正 |
⑤「■お仕事の内容」の行頭にカーソルを移動します。 |
|---|
別冊P.29 第5回模擬試験プロジェクト2【4】③
| 誤 |
③[レイアウト]グループの[その他]をクリックします。 |
|---|
| 正 |
③[レイアウト]グループの[レイアウトの変更]をクリックします。 |
|---|
別冊P.30 第5回模擬試験プロジェクト4【3】②
| 誤 |
②[レイアウト]タブをクリックします。 |
|---|
| 正 |
②(右端の)[レイアウト]タブをクリックします。 |
|---|
別冊P.30 第5回模擬試験プロジェクト4【4】②
| 誤 |
②[レイアウト]タブをクリックします。 |
|---|
| 正 |
②(右端の)[レイアウト]タブをクリックします。 |
|---|
別冊P.30 第5回模擬試験プロジェクト4【7】②
| 誤 |
②[レイアウト]タブをクリックします。 |
|---|
| 正 |
②(右端の)[レイアウト]タブをクリックします。 |
|---|
模擬試験アプリ 模擬3-5-3_公園のアクセスマップ 問題文
| 誤 |
Wordマクロ有効ブックの形式で保存してください。 |
|---|
| 正 |
Wordマクロ有効文書の形式で保存してください。 |
|---|
補足情報
【お知らせ】MOS試験の受験料改定について
このたび,試験運営元である株式会社オデッセイコミュニケーションズより,2025年5月1日実施分以降のMOS試験の受験料改定について発表がありましたので,お知らせいたします。
以下のとおり,一般レベル(Associate)の受験料が一般価格・学割価格ともに改定されます。
| 区分 | 現在価格(税込) | 改定後価格(税込) |
|---|
| 一般価格 | ¥10,780 | ¥12,980 |
| 学割価格 | ¥8,580 | ¥9,680 |
※上級レベル(Expert)の受験料は据え置きとなります。
詳細につきましては,公式Webサイトをご確認ください。また受験の申込みに際しましても,必ず公式Webサイトをご確認ください。
- MOS公式サイト-マイクロソフト オフィス スペシャリスト
- https://mos.odyssey-com.co.jp/
P.14「サンプルファイルの使い方」について
(2024年9月27日更新)
サンプルファイルは模擬試験アプリをダウンロードしたのち起動すると,自動で「ドキュメント」フォルダーに展開されます。模擬試験アプリのダウンロード・起動についてはP.16~18をご覧ください。
模擬試験アプリ 文字列のコピーについて
(2024年5月1日更新)
本番の試験問題では,入力・検索・置換などが必要な文字列には点線の下線が表示され,クリックするだけでその文字列をコピーできます。
本プログラムも仕様は異なりますが,問題文の文字列をコピーすることは可能です。問題文中の文字列をコピーしたい場合は,コピーしたい箇所をドラッグ等で選択した状態で,Ctrlキーを押しながらCキーを押すか,右クリックして[コピー]をクリックします。
模擬試験アプリ 模擬3-6-2_交通安全の啓蒙用チラシ
(2024年4月30日更新)
解答通り[新しい行頭文字の定義]>[図]の順にクリックすると,環境によってはエラーが発生し解答不能になる場合があります。
この問題に限り,[ファイル]タブ>[オプション]>[トラストセンター]>[トラストセンターの設定]>[プライバシーオプション]>[プライバシー設定]>[オプションの接続エクスペリエンスをオンにする」のチェックを外して[OK]後,Wordを再起動(試験中の場合,変更を保存せずにWordを終了し[リセット])することで,問題を回避することができます。
参考URL : https://answers.microsoft.com/ja-jp/msoffice/forum/all/word%E3%81%AE%E7%AE%87%E6%9D%A1%E6%9B%B8%E3%81%8D/67d8d8af-fdfe-4553-80d5-f885ff8a2261