はじめに
2011年1月6日~9日にラスベガスで開催された
当初Windows Phone 7では非対応とされていたコピーアンドペースト機能に対応したアップデートについての情報が発表されました。
Windows Phone 7のコピーアンドペースト機能は、
ほかにも
これはCESでの発表ではありませんが、
Windows Phone 7の「Launcher」と「Chooser」
さて、
「Launcher」
今回は、
Windows Mobile 6.xでPIMを使ってみよう
Windows Mobile 6.
アドレス帳の取得/保存
Microsoft.
// Outlookセッションの作成
Microsoft.WindowsMobile.PocketOutlook.OutlookSession outlook
= new Microsoft.WindowsMobile.PocketOutlook.OutlookSession();
ComboBox1.DataSource = outlook.Contacts.Items;
ComboBox1.DisplayMember = "FileAs";取得した連絡先をComboBoxへバインディングしてみました。
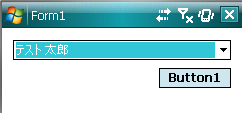
次にアドレス帳に連絡先を登録する方法をご紹介します。
// 連絡先を作成し、詳細を設定する
Microsoft.WindowsMobile.PocketOutlook.Contact contact
= new Microsoft.WindowsMobile.PocketOutlook.Contact();
// 苗字
contact.FirstName = "苗字";
contact.YomiFirstName = "ミョウジ";
// 名前
contact.LastName = "名前";
contact.YomiLastName = "ナマエ";
// 会社の名前
contact.CompanyName = "会社名";
contact.CompanyName = "カイシャメイ";
// ニックネーム
contact.Nickname = "にっくねーむ";
// ポケベルの番号
contact.PagerNumber = "0123456789";
// メールアドレス
contact.Email1Address = "[email protected]";
// 携帯電話の電話番号
contact.MobileTelephoneNumber = "09012345678";
// 自宅の電話番号
contact.HomeTelephoneNumber = "0612345678";
// 住所
contact.HomeAddressPostalCode = "123-4567";
contact.HomeAddressState = "大阪府";
contact.HomeAddressCity = "大阪市";
contact.HomeAddressStreet = "北区";
// Outlookセッションの作成し、
// 連絡先を Outlook の連絡先フォルダに追加する
using (Microsoft.WindowsMobile.PocketOutlook.OutlookSession outlook
= new Microsoft.WindowsMobile.PocketOutlook.OutlookSession()) {
outlook.Contacts.Items.Add(contact);
}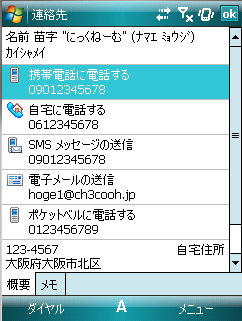
スケジュールの取得/保存
スケジュールのデータを取得するには、
// Outlookセッションの作成
Microsoft.WindowsMobile.PocketOutlook.OutlookSession outlook
= new Microsoft.WindowsMobile.PocketOutlook.OutlookSession();
ComboBox1.DataSource = outlook.Appointments.Items;
ComboBox1.DisplayMember = "FileAs";次にスケジュール
// 予定を作成し、詳細を設定する
Microsoft.WindowsMobile.PocketOutlook.Appointment appointment
= new Microsoft.WindowsMobile.PocketOutlook.Appointment();
// 件名を設定する
appointment.Subject = "スマートフォン勉強会";
// 予定の開始を 2009 年 5 月 16 日、13:00 に設定する
appointment.Start = new DateTime(2009, 5, 16, 13, 0, 0);
// 予定は 5 時間で終了する
appointment.Duration = new TimeSpan(5, 0, 0);
// デバイスの振動を使用してリマインダを発行する
appointment.ReminderVibrate = true;
// ユーザーが解除するまでリマインダを繰り返す
appointment.ReminderRepeat = true;
// Outlookセッションの作成し、
// 予定を Outlook の予定表フォルダに追加する
using (Microsoft.WindowsMobile.PocketOutlook.OutlookSession outlook
= new Microsoft.WindowsMobile.PocketOutlook.OutlookSession()) {
outlook.Appointments.Items.Add(appointment);
}仕事の取得/保存
「仕事」
タスクのデータを取得するには、
// Outlookセッションの作成
Microsoft.WindowsMobile.PocketOutlook.OutlookSession outlook
= new Microsoft.WindowsMobile.PocketOutlook.OutlookSession();
ComboBox1.DataSource = outlook.Tasks.Items;
ComboBox1.DisplayMember = "FileAs";次にタスク
// 仕事を作成し、詳細を設定する
Microsoft.WindowsMobile.PocketOutlook.Task theTask
= new Microsoft.WindowsMobile.PocketOutlook.Task();
// 件名を設定する
theTask.Subject = "○×仕様書作成";
// 仕事の期限を 2005 年 5 月 9 日、午前 9:00 に設定する
theTask.ReminderTime = new DateTime(2005, 5, 9, 9, 0, 0);
// デバイスの振動を使用してリマインダを発行する
theTask.ReminderVibrate = true;
// ユーザーが解除するまでリマインダを繰り返す
theTask.ReminderRepeat = true;
// Outlook セッションを作成し、
// 仕事を Outlook の仕事フォルダに追加する
using (Microsoft.WindowsMobile.PocketOutlook.OutlookSession outlook
= new Microsoft.WindowsMobile.PocketOutlook.OutlookSession()) {
session.Tasks.Items.Add(theTask);
}電話をかける
Professional Edition、
// 電話を掛ける
Microsoft.WindowsMobile.Telephony.Phone phone
= new Microsoft.WindowsMobile.Telephony.Phone();
phone.Talk("09012345678");SMSを送信する
同じキャリア同士では、
Microsoft.
Microsoft.WindowsMobile.PocketOutlook.SmsMessage smsMsg
= new SmsMessage("09012345678", "本文");
// メッセージの送信
smsMsg.Send();Eメールを送信する
デスクトップ版の.NET Frameworkですと、
// Outlookセッションの作成
using (Microsoft.WindowsMobile.PocketOutlook.OutlookSession outlook
= new Microsoft.WindowsMobile.PocketOutlook.OutlookSession())
{
EmailMessage email = new EmailMessage();
email.To.Add(new Recipient("[email protected]"));
email.Subject = "タイトル";
email.BodyText = "本文";
// 1つめのEメールアカウントからメールを送信する
EmailAccount account = outlook.EmailAccounts(0);
email.Send(account);
}Windows Phone 7でPIMを使ってみよう
Windows Mobile 6.
LauncherとChooserは、
メールアドレス/電話番号を取得する
メールアドレスの取得には、
var task = new Microsoft.Phone.Tasks.EmailAddressChooserTask();
task.Completed += new EventHandler<EmailResult>(task_Completed);
task.Show();上記のコードを実行すると、
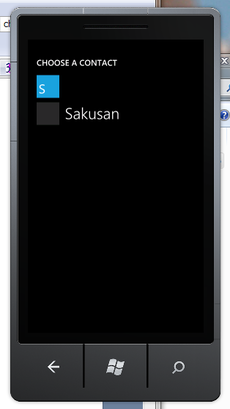
Chooserから任意の人物を選択すると、
void task_Completed(object sender, EmailResult e)
{
if (e.TaskResult == TaskResult.OK)
{
addressTextBox.Text = e.Email;
}
}電話番号もメールアドレス取得と同様のコードが使えます。電話番号の取得の場合は、
var task = new Microsoft.Phone.Tasks.PhoneNumberChooserTask();
task.Show();メールアドレス/電話番号を保存する
メールアドレスの保存には、
var task = new Microsoft.Phone.Tasks.SaveEmailAddressTask()
{
Email = "[email protected]"
};
task.Show();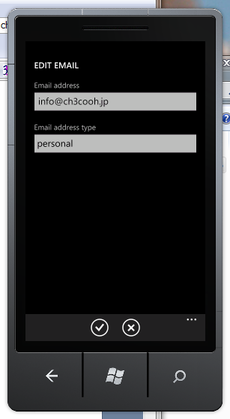
電話番号もメールアドレス保存と同様のコードが使えます。電話番号の保存の場合は、
var task = new Microsoft.Phone.Tasks.SavePhoneNumberTask()
{
PhoneNumber = "1234567890"
};
task.Show();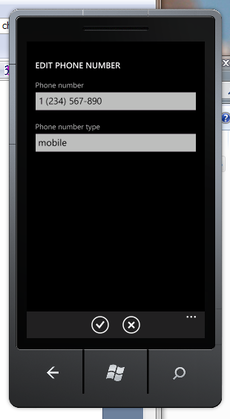
電話をかける
電話をかけるには、
var task = new Microsoft.Phone.Tasks.PhoneCallTask()
{
DisplayName = "酢酸に電話しちゃうよ",
PhoneNumber = "123 456 789"
};
task.Show();上記のコードを実行すると、
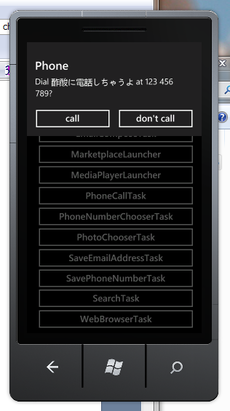
SMSを送信する/Eメールを送信する
「SMSを送信する」
var task = new Microsoft.Phone.Tasks.SmsComposeTask()
{
To = "[email protected]",
Body = "ここに本文を書きまする"
};
task.Show();Eメールアプリケーションを立ち上げる場合は、
var task = new Microsoft.Phone.Tasks.EmailComposeTask()
{
To = "[email protected]",
Subject = "題名",
Body = "本文",
Cc = "[email protected]"
};
task.Show();さいごに
Windows Phone 7でのPIM機能に関わるLauncherとChooserの使い方についてご紹介いたしました。次回はマルチメディア機能に関わるLauncherとChooserの使い方についてご紹介させて頂きたいと思います。
以上で今回は終わりです。ありがとうございました。



