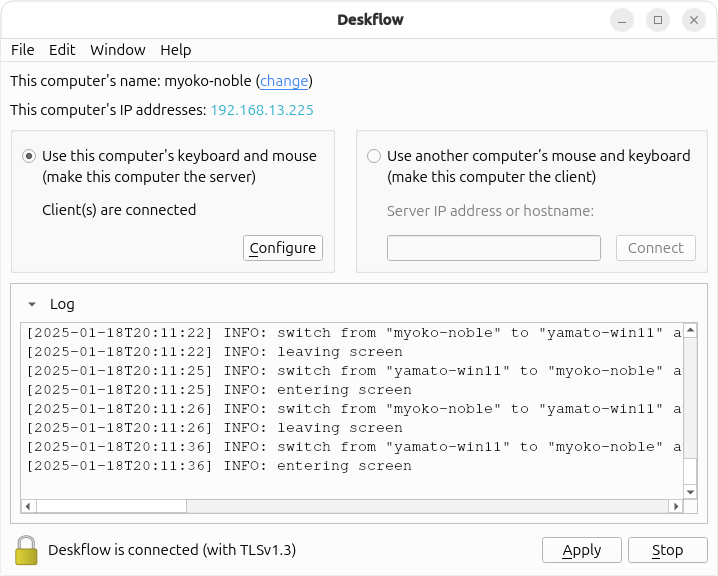今回は複数のPCでソフトウェア的にキーボードとマウスを共用するDeskflowを紹介します。
BarrierとSynergyとDeskflow
ソフトウェア的にキーボードとマウスを共用するソフトウェアは、第575回でBarrierを紹介しています。
第575回の記事にもあるとおり、SynergyというソフトウェアからフォークしたのがBarrierです。
Barrierは2011年に最後のバージョンである2.
第575回当時の2019年と、2025年現在の大きな違いはWayland対応で、Barrierは当然のことながらWayland非対応でした。Input Leapは対応を謳っているものの、少なくとも筆者のUbuntuでは正常に動作してくれませんでした。
そんな中リリースされたのがDeskflowです。冒頭に
詳しくはHistoryにありますが、プロプライエタリなソフトウェアとしてリリースされたSynergy 2は安定性に問題があったらしく、引き続きSynergy
名実ともにSynergy
実際に筆者が試してみても、DeskflowはWaylandセッションでも実にあっさり動作して感動しました。
Synergyのオープンソース版であったsynergy-coreがDeskflowになったのは2024年9月で、わりと最近のことです。
DeskflowとUbuntu 24.04 LTS
Ubuntu 24.
特にQt/
他にもいくつか古いライブラリがあり、Deskflowは原則としては24.
Deskflowのインストール
前述の理由により、FlatpakパッケージのDeskflowをインストールします。Flatpakパッケージを使用したことがない場合は、次のコマンドを実行します。
$ sudo apt install gnome-software-plugin-flatpak $ flatpak remote-add --if-not-exists flathub https://dl.flathub.org/repo/flathub.flatpakrepo
ここで再起動します。
Deskflowのインストールは、先ほどインストールした
$ flatpak install flathub org.deskflow.deskflow
Deskflowの起動と使用方法
簡単にDeskflowの使用方法を解説します。
サーバー編
Deskflowを起動すると、まずはコンピューター名が聞かれます
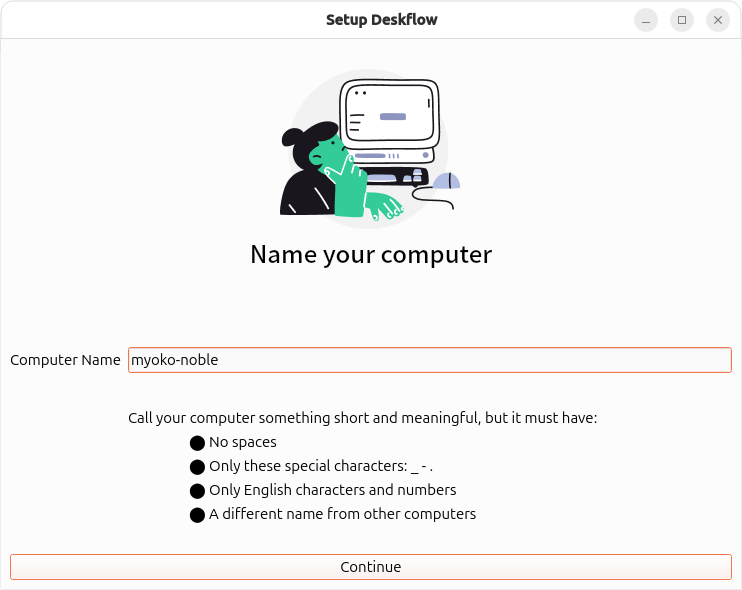
自動的にアップデートのチェックを行うかのダイアログが表示されます
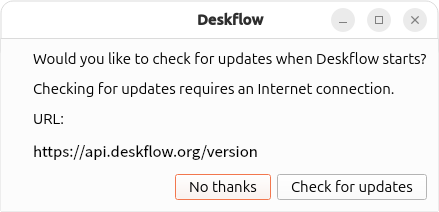
どちらかのボタンをクリックするとDeskflowのメインウィンドウが表示されます
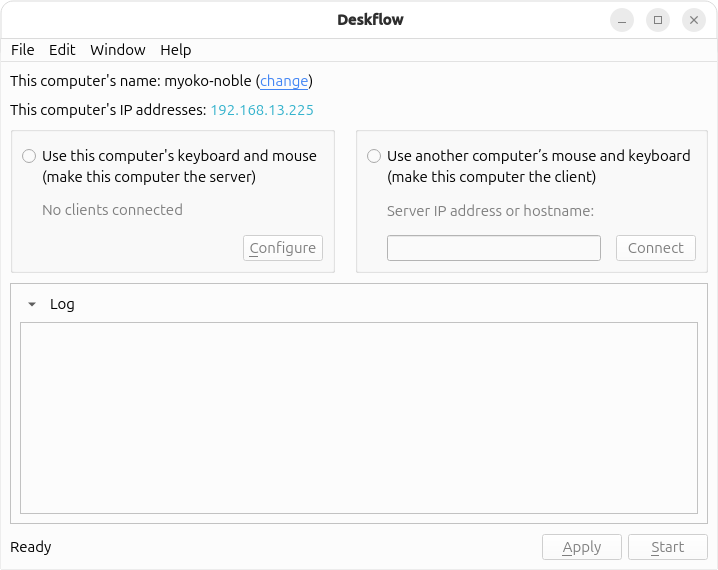
すると、サーバーとして実行する旨のダイアログが表示されます
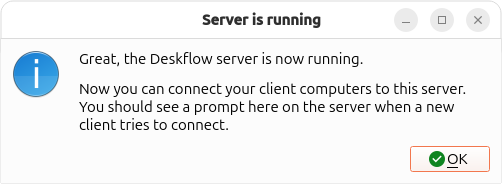
クライアント編
クライアントでもDeskflowを起動し、やはり図1と図2のあとにメインウィンドウが表示されます。今度は右側の
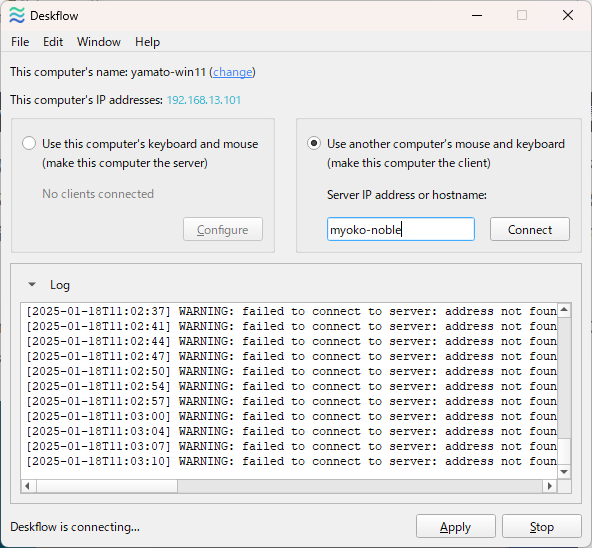
サーバーへの接続に成功すると、TLSのフィンガープリントが表示されるので
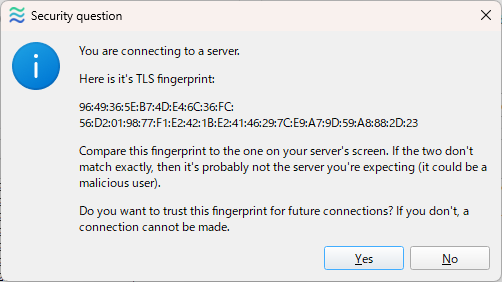
なお、うまく接続できない場合はTLSをオフにしてみるのもいいでしょう。
再びサーバー編
サーバーに戻ってくると、クライアントから接続を要求している旨のダイアログが表示されます
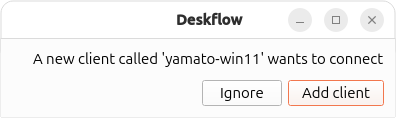
ディスプレイの位置を決定します
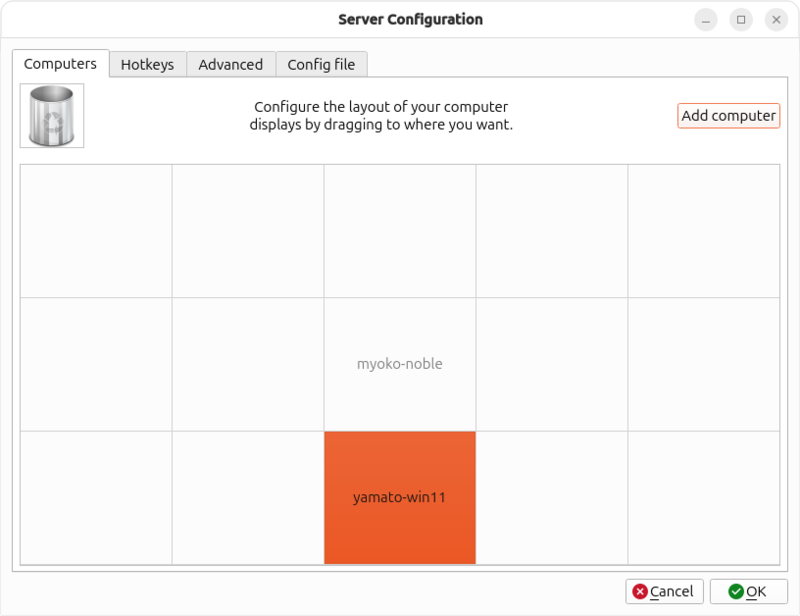
Waylandの場合は、ずっと表示されているCapture Inputダイアログを実際に使用するのはここです。
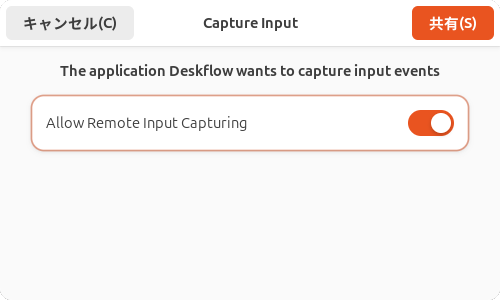
サーバー・