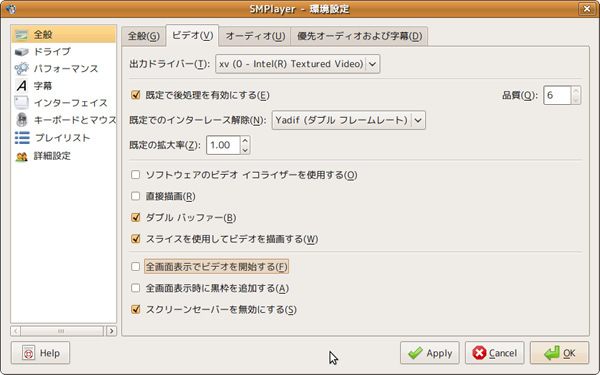UbuntuとDVDとFull HDディスプレイ
Ubuntuは動画[1] の再生時に自動的に使われているコーデックを検出し、インストールするウィザードを表示するなど、特に煩わしいことをしなくてもたくさんの形式の動画再生が可能です。標準の動画プレイヤーはTotemといい、通常の用途であれば不満を抱くこともないでしょうが、VLC やMPlayer といった、何年も開発が継続され、ユーザも多いメディアプレイヤーもあります。特にMPlayerは機能豊富で、かつ標準でもGUIフロントエンドはついているものの、使い勝手がいいとはいえず、それを補うたくさんのサードパーティ製GUIフロントエンドが存在します。SMPlayer もそのひとつで、これはMPlayerの多くの機能をサポートしているGUIフロントエンドです。
最近はFull HD[2] の液晶ディスプレイが2万円も切ることも常態化し、お使いの方も多いのではないでしょうか[3] 。とはいえBlu-rayを再生するならともかく[4] 、多くの場合はDVDの再生で、高解像度の恩恵にはあずかれていないでしょう。DVDの解像度は720x480で、Full HDの液晶ディスプレイで再生するにはちょっと解像度が小さいです。
そこで登場するのがSony PlayStation 3などに搭載されている「アップスケーリング」という機能で、擬似的にDVDの解像度をFull HD相当に変換します。最近はPowerDVD やWin DVD など、Windows用のDVD/Blu-rayプレイヤーでこの機能が搭載されたものがあります。
実は、SMPlayerでは[ソフトウェア スケール]という機能があります。これは「アップスケーリング」のことであり、UbuntuでもFull HDディスプレイの恩恵にあずかることができます[5] 。
図1 SXGA環境で[ソフトウェア スケール]を使用したものを縮小した画像ですが、著作権処理済みで何をどのぐらいきれいに再生しているのか不明なのが残念 SMPlayerのインストール
Ubuntu 9.04であればSMPlayerもMPlayerもリポジトリにあるのでインストールすることができますが、PPAにある最新版を使うことにします。説明を簡単にするため、コマンドを使用します。
まずは[アプリケーション]-[アクセサリ]-[端末]で端末を起動し、geditで/etc/apt.sources.listを開きます。
$ sudo gedit /etc/apt/sources.list
以下の4行を追加し、保存します。
deb http://ppa.launchpad.net/rvm/smplayer/ubuntu jaunty main
deb-src http://ppa.launchpad.net/rvm/smplayer/ubuntu jaunty main
deb http://ppa.launchpad.net/rvm/mplayer/ubuntu jaunty main
deb-src http://ppa.launchpad.net/rvm/mplayer/ubuntu jaunty main
GPGキーを登録します。
$ sudo apt-key adv --recv-keys --keyserver keyserver.ubuntu.com 03E02400
$ sudo apt-key adv --recv-keys --keyserver keyserver.ubuntu.com E4A4F4F4
リポジトリ情報を更新します。
$ sudo apt-get update
SMPlayerをインストールします。
$ sudo apt-get install smplayer
インストール終了後、[アプリケーション]-[サウンドとビデオ]-[SMPlayer]で起動してください。
SMPlayerの設定
アップスケーリング機能を有効にするには、[ビデオ]-[フィルター]-[ソフトウェア スケール]にチェックを入れます。SMPlayerが画面いっぱいに広がるので、有効になったことがすぐにわかります。他には、次の項目にチェックを入れておくといいでしょう。
後処理
位相の自動検出
ブロック消去
リング消去
ノイズ除去 通常
なお、これらの設定はある程度高速なCPUで使うことを想定しています。処理落ちが発生する場合は、これらのフィルタをオフにしてください。
また、[ビデオ]-[インターレース解除]でインターレース解除も可能で、[Yadif ( ダブル フレームレート)]がオススメです。
基本的にこれらのオプションは再生時にその都度設定する必要がありますが、[オプション]-[環境設定]-[全般]-[ビデオ]タブで[後処理]と[インターレース解除]はデフォルトとして設定することができます。
もちろんこれらは万能ではなく、再生する動画のタイプによって適宜設定を調整してください。
図2 環境設定ダイアログ。これはIntelオンボードグラフィックでの使用例DVDを再生する場合の注意
ここでいうDVDとは市販されているDVD-Videoのことを指します。市販DVDの多くにはCSS (Content Scramble System)という暗号化が施されていますので、これを解除しないと再生できません。MPlayerにはこれを解除するソースが含まれていますが、Ubuntuで配布されているものでも、PPAで配布されているものでも無効化されています。よって、libdvdcss2というライブラリを別途入手する必要があります。入手方法はいくつかありますが、Medibuntu から入手するのが簡単です。普通であればリポジトリを追加しますが[6] 、今回はその方法は取りません。libdvdcss2を個別に入手し、ダブルクリックしてインストールしてください。入手場所は以下のとおりです。
[Download libdvdcss2]の下にあるi386などのアーキテクチャをクリックすると、パッケージをダウンロードできます。そのパッケージをダブルクリックするとGDebiが起動しますので、指示に従ってインストールしてください。SMPlayerを起動している場合は、一度終了させて再起動するといいでしょう。
動画再生支援機能を使う
NVIDIA GeForce 8000以降では、VDPAU という動画再生支援機能[7] が使用できます。上記PPAで配布されているMPlayerにはこれを使用できるパッチが当たっています[8] ので、一部機種を除くGeForce 8000以降のNVIDIA社製ビデオカードをお使いの場合は、使用してみるといいでしょう。設定は[オプション]-[環境設定]-[全般]-[ビデオ]タブの[出力ドライバー]を[vdpau]にします。ただし、筆者の環境[9] では目立った効果は得られませんでした。もっと低速なCPUを使用するなど、条件を変更すれば効果が現れるものと思われます。
IntelのオンボードグラフィックやAMDのオンボードグラフィック/ビデオカードでもチップレベルでは動画再生支援機能が備わっていますが、現状は有効にできないか、有効にしても大して効果がないか、有効にするためにとても大変なことをしないとダメかで、いずれにせよそれほどのメリットはなさそうです。
ただし、リリースノート にもあるとおり9.04だとIntelのオンボードグラフィックは低速で、検証していてもコマ落ちすることがたまにありました。必要に応じてPPA からアップデートを行ってください。
以上はDVD再生を前提としましたが、普通の動画ファイルでも有効ですので、適宜使用してみてください。
次回はfirewallに関すること何からしいです。どうぞお楽しみに。
![図1 SXGA環境で[ソフトウェア スケール]を使用したものを縮小した画像ですが、著作権処理済みで何をどのぐらいきれいに再生しているのか不明なのが残念 図1 SXGA環境で[ソフトウェア スケール]を使用したものを縮小した画像](/assets/images/admin/serial/01/ubuntu-recipe/0075/thumb/TH800_01.jpg)