前回に引き続き、
今回はアプリケーションのインストール編ということで、
ATOK X3 for Linux
mini 12はともかく、
まずは、
- 端末を起動し、
atokx3フォルダに移動する $ cd atokx3 - 2つのファイルを解凍する
$ tar xf atokx3.tar. gz $ tar xf atokx3up1. tar. gz - /etc/
gtk-2. 0/ gtk. immodulesというファイルを作成する $ sudo touch /etc/gtk-2. 0/ gtk. immodules - ATOK X3をインストールする
$ cd ATOKX3 $ sudo bash ./setupatok_ tar. sh - アップデートモジュールをインストールする
$ cd ../atokx3up1 $ sudo bash ./ setupatok_ up1_ tar. sh - 設定スクリプトを実行する
$ sudo bash /opt/atokx3/ sample/ setting_ debian4. sh - ログアウトし、
再ログインする
CD-ROMからインストールする場合は、
インストール作業としてはこれで終わりですが、
- atokx3フォルダに移動する
$ cd atokx3 - IIIMFステータス非表示ツールを解凍する
$ gunzip iiimf_status_ hide. gz - 解凍したファイルを移動する
$ sudo mv iiimf_status_ hide /opt/ atokx3/ sample/ - 移動したファイルに実行権限を付与する
$ sudo chmod +x /opt/atokx3/ sample/ iiimf_ status_ hide - 設定ファイルを変更するため、
エディタで読み込む $sudo gedit /etc/X11/ xinit/ xinput. d/ iiimf - 設定ファイルの末尾に以下の行を追加する
/opt/atokx3/ sample/ iiimf_ status_ hide - ログアウトし、
再ログインする
これで快適な入力ができるかと思います。
Adobe Reader
Dell版UbuntuはあらかじめAdobe Readerがインストールされているのですが、
なお、
- 端末を起動する
- 次のコマンドを実行し、
削除する $ sudo apt-get remove adobereader-enu - Adobe Readerダウンロードサイトを開き、
次の条件を選択し、 「続ける」 をクリックする オペレーティングシステム…Linux -x86 (.deb)
言語…日本語- 下部に表示される
「今すぐダウンロード」 をクリックする - ファイルをダウンロードするダイアログが表示されるので、
「ファイルを保存する」 を選択する - デフォルトではダウンロードフォルダにダウンロードされるので、
そこを開き、 パッケージをダブルクリックする - パスワードを聞かれるので、
入力する - パッケージ・
インストーラが起動するので、 「パッケージのインストール」 をクリックする - インストールが完了したら、
「パッケージのインストール」 を閉じる 「パッケージ・
インストーラ」 ことGDebiを使用すると、 アーキテクチャがIPIAであってもi386用のパッケージをインストールすることができます。今回はその仕組みを使用しました。 ただし、
GDebiは複数パッケージのインストールが困難だったりしますし、 そもそも性質上あまり濫用するべきではありません。 Skype
Skypeも基本的にはAdobe Readerと同じ要領ですが、
マイクやカメラが関係するところが異なります。なお、 筆者が所有しているのはカメラ付きモデルで、 マイクが内蔵されていることを確認しています。カメラなしモデルにもマイクが内蔵されているかどうかは確認しておりませんのでご了承ください。 インストール方法は以下のとおりです。
- SkypeのWebサイトへ行く
- 「Skypeのダウンロード」
をクリックする - 「Ubuntu 7.
04-8. 04」 をクリックし、 ファイルを保存する - ダウンロードしたパッケージをダブルクリックし、
インストールする
インストールが終わったら起動し、
Skypeのアカウントでログインしてください。ログイン後、 左下のSkypeアイコン (メインメニュー) をクリックし、 そこにある 「オプション」 をクリックしてください。カメラ付きモデルの場合、 「ビデオデバイス」 タブを開き、 「テスト」 をクリックしてカメラが認識されているか確認してください。 やっかいなのは
「サウンドデバイス」 で、 必ず 「テスト通話の作成」 でマイクのテストを行ってください。原則として2009年1月上旬のアップデートを適用していれば問題なくマイクが使用可能になっているはずですが、 マイクが使用可能にならない、 ないしボリュームを調整したい場合は次の操作を行ってください。 - 端末を起動する
- 次のコマンドを実行する
$ alsamixer - Tabキーを押し、
Viewが[Capture]に移動することを確認する - 右矢印キーを押し、
<Capture>に移動する。上矢印キーと下矢印キーでボリュームを調整する - 右矢印キーを3回押し。<Input So>に移動する。上矢印キーでFront Miに変更する
- 変更が終わったらEscキーを押す
なお、
マイクのボリュームを上げすぎるとスピーカーからノイズが出力されるため、 ほどほどのところに調整してください。 alsamixerの設定 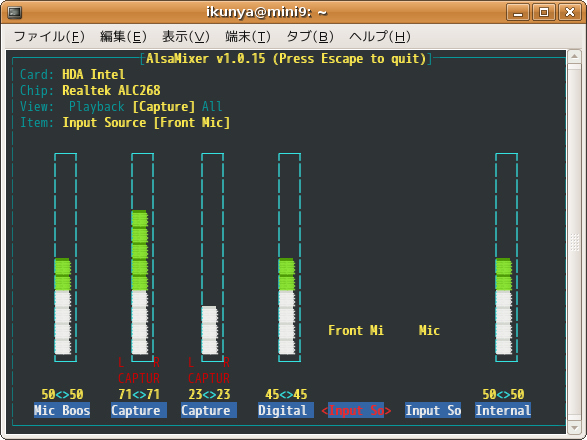
フォントのインストールと設定
Dell版Ubuntu標準のVLゴシックはUI用のフォントとしては十分な品質ですが、
IPAフォントなどほかのフォントをUIに使いたい場合もあるかと思います。せっかくなので、 ここではGoogleの携帯電話プロジェクトであるAndroidで使われているDroid Fontを使用してみます。このフォントはApache Licenseのため、 自由に使用することができます。小さい画面で使用されることを想定してか、 8. 9インチのmini 9でも見やすいです。ただし、 一部フォントが繁体字と思われる書体になっているので、 その点だけは残念です。能書きが長くなりましたが、 以下が設定方法です。 - AndroidのGit Webを開く
- DroidSansFallback.
ttfの"raw"をクリックし、 data_ fonts_ DroidSansFallback. ttfをダウンロードする - 端末を起動する
- フォントをインストールするフォルダを作成する
$ sudo mkdir /usr/share/ fonts/ truetype/ droidfont - フォントをダウンロードしたフォルダに移動し、
先ほど作成したフォルダにフォントをコピーする - インストールしたフォントを使用できるようにする
- geditで設定ファイルを作成する
$ gedit $HOME/.fonts. conf - geditに以下の内容を貼り付ける
<fontconfig> <match target="pattern"> <test qual="any" name="family"> <string>sans-serif</string> </test> <edit name="family" mode="prepend" binding="strong"> <string>Droid Sans Fallback</string> </edit> </match> </fontconfig> - 保存してログアウトし、
再ログインする
$ sudo cp data_fonts_DroidSansFallback.ttf sudo mkdir /usr/share/fonts/truetype/droidfontsudo fc-cacheなお、
登録されているフォント名はfc-listというコマンドで取得できます。また、 IPAフォントやIPAモナーフォントはあらかじめシステムに登録されているため、 .fonts. confがなくても自動的に認識します。 この方法でフォントを登録した場合、
登録したユーザでしか使用することができませんが、 システムの設定を変更するとバージョンアップの時に余計な手間がかかる可能性があるため、 今回はその方法はとりませんでした。 メニューとOpenOffice. org Writerの文字にDroid Fontを使用した 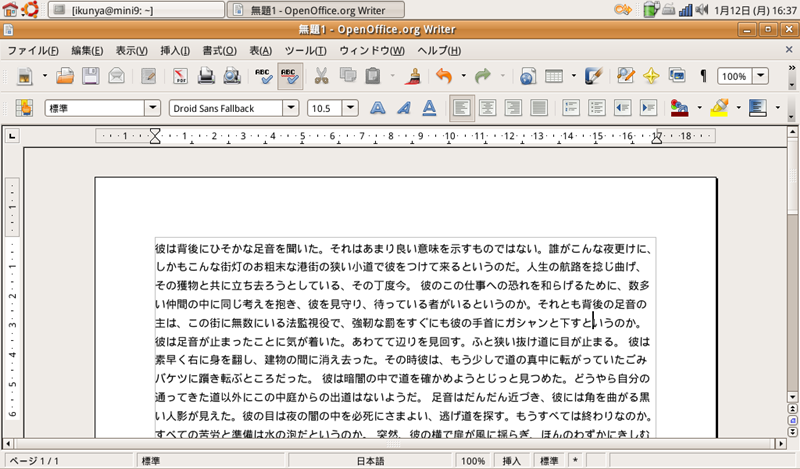
補遺 - フォントの表示がおかしい場合
本来なら先週書くべきでしたが、
購入状態だとフォントの表示がおかしいことがあります。例えば、 句読点が行の中央付近に表示されたりするので、 一目でおかしいとわかるレベルです。 もしそのような状態になっている場合、
「システム管理-言語サポート」 を起動し、 何もせずに 「OK」 をクリックして終了させてください。 このような状況はDell版Ubuntuに限らずしばしば見かけるので、
この方法を覚えておくといいかもしれません。 - 下部に表示される


